はじめに
今回はGoogle Earth Proというツールを使って任意の場所に線を描く方法をお伝えします。Google Earth Proは、Google社の提供する地図アプリケーションで高度な地図機能を提供してくれます。具体的にはこのアプリケーションを使用すると、航空写真、地形、建物、境界線、水路などの詳細な地図データを閲覧できます。また、ルートの作成、3Dビューの表示、測定、GISデータのインポート/エクスポートなどの機能も備えています。(2023/5/2時点では無料でダウンロード&利用可能)
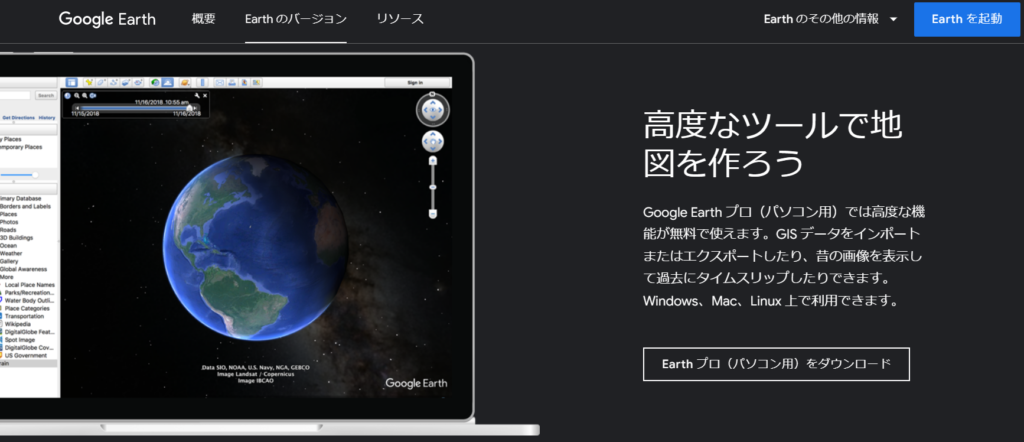
★関連リンク
業務で活用できるAI技集のまとめはこちら
手動で線を描写する方法
アプリをインストールして正常に起動できると、メイン画面に地球儀が表示されます。まず最初はどこでも良いので、線を描きたい場所に近づいてみてください(特に目標物がない場合、ためしに皇居が肉眼で見えるくらいまで移動&ズームインしてみて下さい)。移動できたら、メイン画面左上のピンのマーク(下図)をクリックしてください。

そうすると下のような画面(①地図上に線描画用のカーソル+②新しいウインドウ)が表示されます。①はマウスで複数回クリック(もしくはマウス左ボタンを押し続け)することで始点~終点を決定することができます。②は線の情報を付与することができます。比較的よく使う項目について下表に纏めてみましたので参考までにご確認ください。
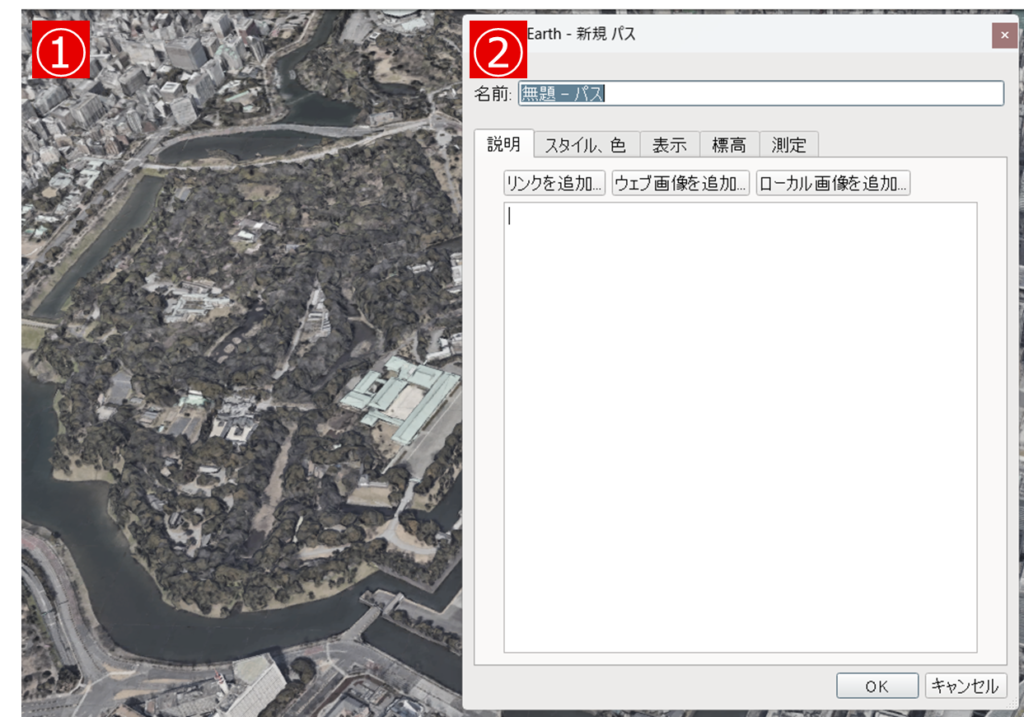
《①の補足》
マウスの左ボタンを押し続けると、マウスポインタになぞった線が引けます(左下図)。一方、始点をクリックして決めて、そのあとに終点でもう一度クリックすると2点間の線を引くことができます。
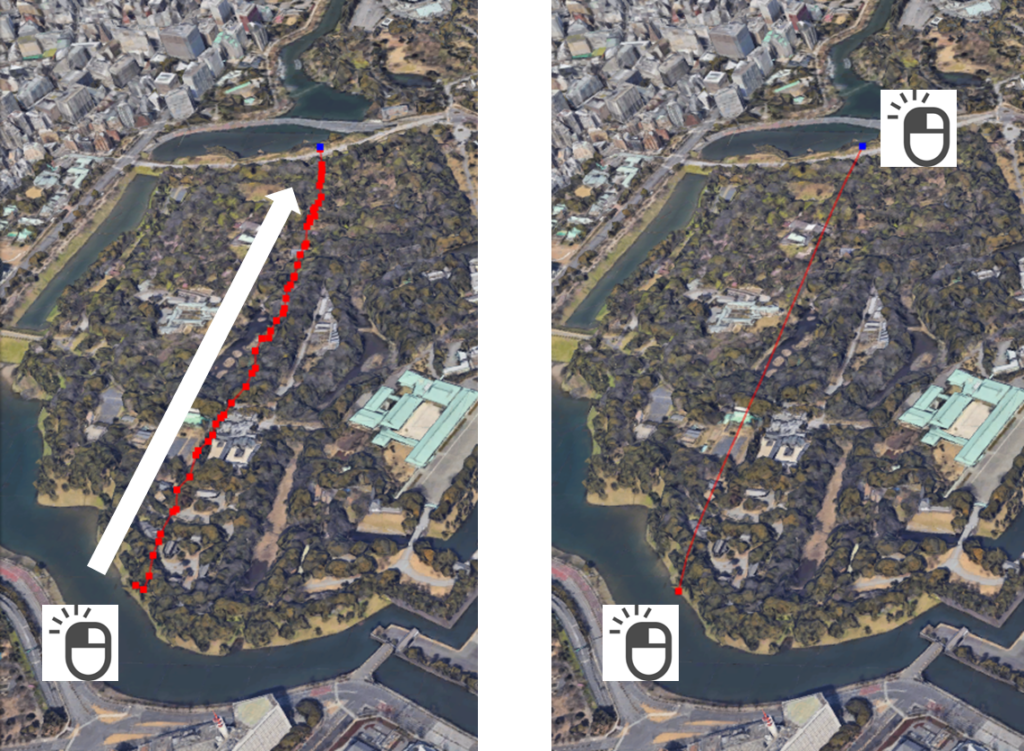
| 項目 | タブ | 説明 |
| 名前 | – | 点(ピン)の名称。任意の文字を記載可能。 |
| 説明 | 説明 | クリックしたときに出てくるコメント。HTML形式で表示も可能(=Aタグでリンクを貼ることも可能)。 |
| ライン | スタイル、色 | ラインの色、太さ、不透明度を調整。 |
| タイプ | 標高 | デフォルトは「地面に固定」。後述する見通し確認を実施したければ「地面に相対」を活用。 |
| 標高 | 標高 | タイプが「地面に相対、海底に相対、海抜」のときに有効になるパラメータ。地上から40mの高さを表現したかったら「地面に相対」かつ標高を40にする。 |
複数の線を描写する方法
点のときと同様、複数の線を描写したい場合はKMLファイルを使うことをお勧めします。KMLは中身がテキスト形式で構成されているので、テキストエディタ等で簡単に編集することができます。
KMLファイルとは
KMLファイルは、Keyhole Markup Languageの略で、地図情報を表現するために使用されるXMLベースのファイル形式です。KMLファイルは、Google EarthやGoogle Mapsなどの地図アプリケーションで使用することができ、地図上に点、線、ポリゴンを表現することができます。
今回のテーマは「線」ですので、おためしに東京駅と新宿駅を線で結んだサンプルコードを記載します。KMLファイルはテキスト形式のファイルですので、このコードをテキストエディタに貼り付けて拡張子をkmlにして保存すればKMLファイルが完成します。
<?xml version="1.0" encoding="UTF-8"?>
<kml xmlns="http://www.opengis.net/kml/2.2" xmlns:gx="http://www.google.com/kml/ext/2.2" xmlns:kml="http://www.opengis.net/kml/2.2" xmlns:atom="http://www.w3.org/2005/Atom">
<Document>
<name>pass.kml</name>
<Style id="style_1">
<LineStyle>
<color>ff00aaff</color>
</LineStyle>
<PolyStyle>
<color>ff00ffff</color>
<outline>0</outline>
</PolyStyle>
</Style>
<Placemark>
<name>ぱす1</name>
<description>せつめい1</description>
<styleUrl>style_1</styleUrl>
<LineString>
<extrude>1</extrude>
<tessellate>1</tessellate>
<altitudeMode>relativeToGround</altitudeMode>
<coordinates>
139.7671,35.6814,50 139.7005,35.6898,50
</coordinates>
</LineString>
</Placemark>
</Document>
</kml>KMLファイルが作成できたら、次は読み込みを行います。Google Earth Proの「ファイル→開く」で作成したKMLを選択してください。うまくいけば東京駅と新宿駅を結んだ黄色い線(壁)が表示されるはずです。
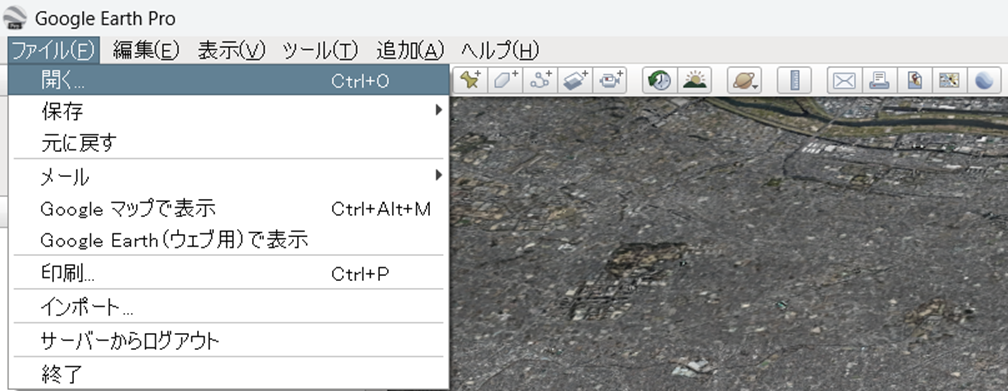
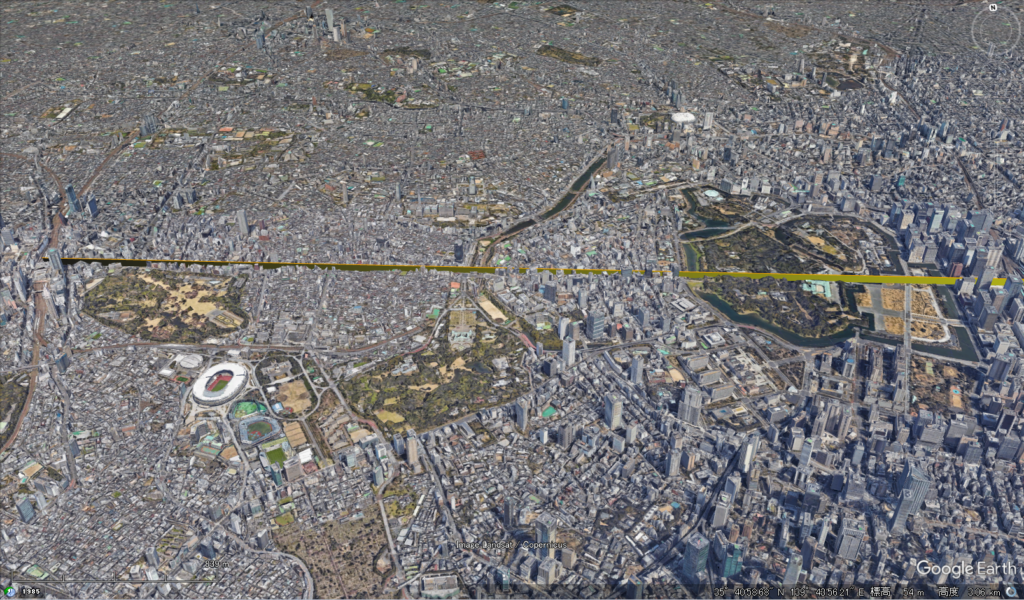
コード解説
先程記載したコードの主要部分の解説をおこないます。
<?xml version="1.0" encoding="UTF-8"?>
<kml xmlns="http://www.opengis.net/kml/2.2" xmlns:gx="http://www.google.com/kml/ext/2.2" xmlns:kml="http://www.opengis.net/kml/2.2" xmlns:atom="http://www.w3.org/2005/Atom">いわゆるヘッダ部分です。詳しくは解説しませんが、どのKMLファイルにも共通して記載する”おまじない”だと思ってもらえれば良いかなと思います。
<name>pass.kml</name>KMLの名称を指定します。どこに反映されるかというと、下図のようにGoogle Earth Proの左側ウィンドウ(ツリー表示)のところに表示されます。
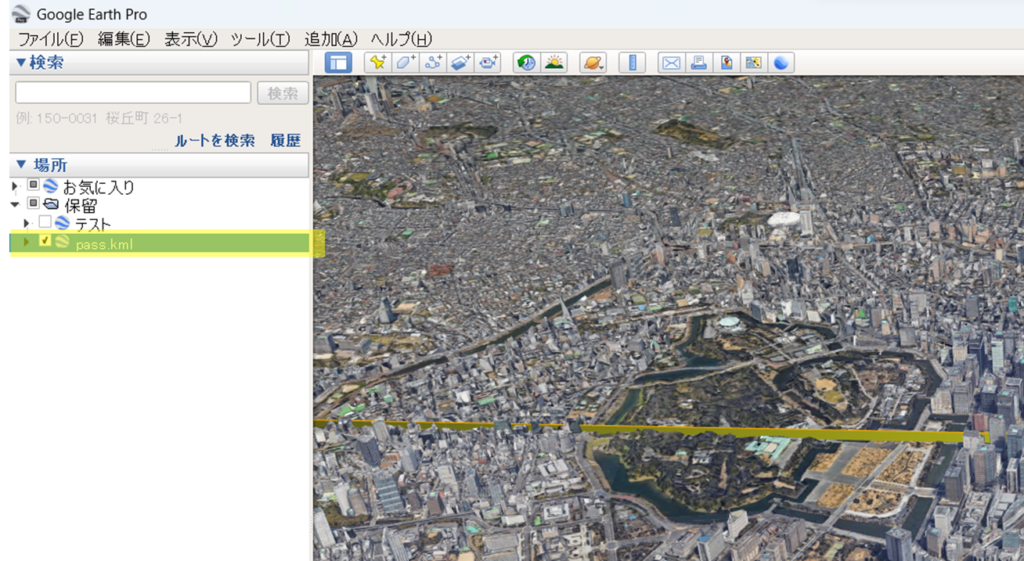
<Style id="style_1">
<LineStyle>
<color>ff00aaff</color>
</LineStyle>
<PolyStyle>
<color>ff00ffff</color>
<outline>0</outline>
</PolyStyle>
</Style>LineStyleタグは線、PolyStyleタグは面の部分を調整することが可能です。colorタグは必ず8文字の文字列となり、2文字区切りで不透過度(ff)、青の要素(00)、緑の要素(aa)、赤の要素(ff)となります(LineStyleタグの場合)。この値は16進数なので10進数に置き換えると、不透過度(255)、RGB(255,170,0)となり、不透明度は255で割った値が採用されるため、不透過度(100%)、RGB(255,170,0)=橙色となります。
16進数から10進数に変換する
10進数 :
RGB値から色を指定する
<Placemark>
<name>ぱす1</name>
<description>せつめい1</description>
<styleUrl>style_1</styleUrl>
<LineString>
<extrude>1</extrude>
<tessellate>1</tessellate>
<altitudeMode>relativeToGround</altitudeMode>
<coordinates>
139.7671,35.6814,50 139.7005,35.6898,50
</coordinates>
</LineString>
</Placemark>線データの情報(Placemarkタグに囲まれた部分)を記載します。まずはstyleUrlタグについてです。ここで指定した”style_1″というのは、先ほど解説したスタイルのID(Style id=”style_1″)と一致します。つまり、「この線のスタイルは”style_1″を使ってください」という意味になります。nameタグは線の名称、descriptionタグはクリック時の説明文を指定します。extrudeタグは地上との補助線をいれるかどうかを指定、tessellateタグはポリゴンの枠線を地面に沿って描画するかを指定します。coordinatesタグは経度、緯度、高度の順になります。altitudeModeタグは高さ情報をどのように使うかを指定できます。主な選択肢としては以下の通りです。
clampToGround : 地面に設置
relativeToGround : 地面からの高度情報を反映
absolute : 海抜からの高度情報を反映
ツール紹介
ここまでKMLファイルの作り方を紹介しましたが、やはり手作業でテキストを切り貼りしていたら時間が掛かりますしミスも生まれやすいので、Excelのツールを作成しました。使い方はシンプルで必要情報を入力(B~J列,M列)してKMLファイル作成のボタンを押下すると、任意の場所にKMLファイルを作成することができます。
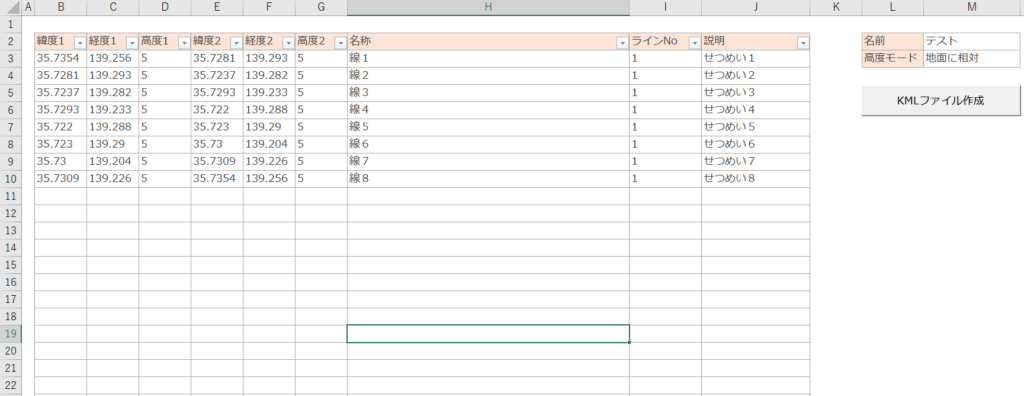
Appendix
地形の確認方法
GoogleEarthでは線のデータを使って、地形(標高の高低差)の確認を行うことができます。新宿駅から東京駅までの地形を表示すると海に近い東京側はだいぶ標高が低いことが分かります。ただこのデータはあくまで”標高”のため、ビルの高さや樹木の高さは考慮されていない点にはご注意ください。
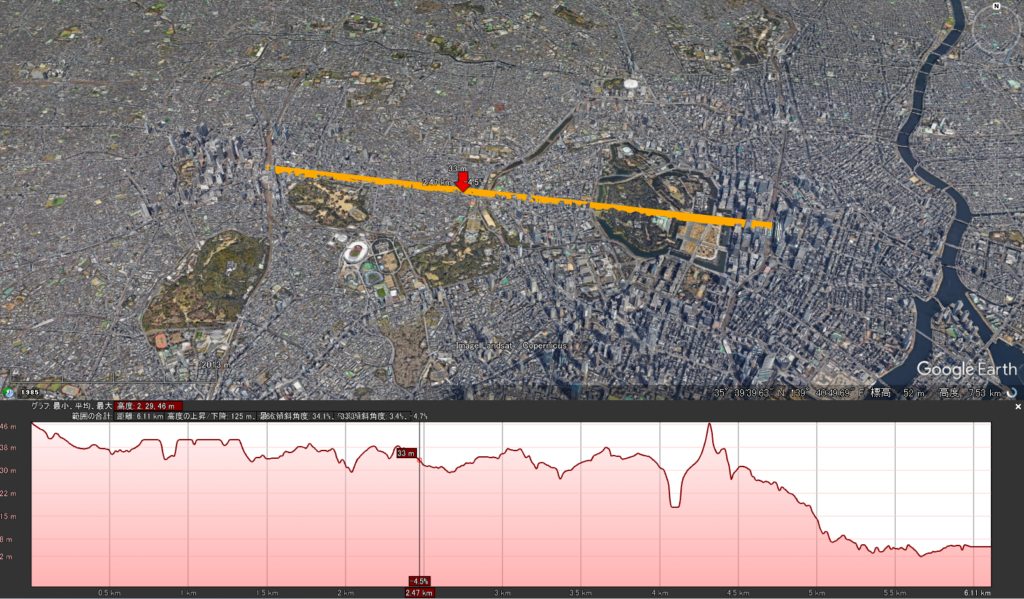



コメント
GIS初心者です。
Google検索でGIS情報について調べていて偶然このサイトにたどり着きました。どの記事もシンプルにまとまっていてとても見やすいです。
欲しい情報やノウハウ、ツールが全てここにあり、思わずコメントしてしまいました。
個別手入力の例や大量のGIS情報を扱う場合の対処例がわかりやすく説明されていて大変参考になります。Excelツール有効活用させていただきます。ありがとうございます。
また新しい記事が更新されるのを楽しみにしております。